时间:2020-10-23 14:01:26 作者:
ps盖印图层怎么操作?相信很多小伙伴都很想知道ps的盖印图层需要怎么用,其实盖印图层的使用方法是非常简单的,接下来小编就给大家详细的介绍一下盖印图层的使用方法,还不知道盖印图层怎么用的小伙伴赶紧进来看看吧。
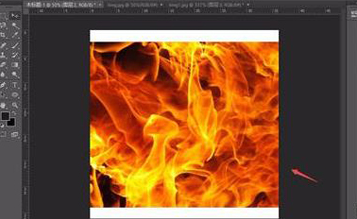
首先,打开photoshop软件,如果尚未下载,则可以点击下方链接下载。
接下来需要创建一个1024 * 1024的白色画布。
将马形拖动到白色画布中,然后使用“ ctrl + T”调整其大小。 调整后,将火焰层拖入。
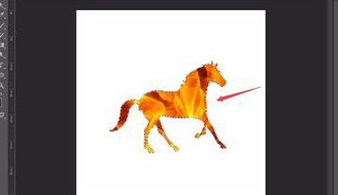
然后隐藏火焰层,并使用“选择”菜单下的“色彩范围”选择马形图形。
这时,您可以看到一个马形选择区域,然后显示火焰层,这样您就可以看到火焰层上的马形选择区域。
然后,选择火焰层,单击鼠标右键并选择“创建剪切蒙版”选项,然后可以保留火焰层上的马形选择。 当我们拖动火焰层时,将显示马的形状。火焰样式也会改变。
如果需要对文本执行相同的处理,则还可以使用“横排文本工具”在画布上输入文本,并使用与上述相同的方法制作文本。 如果感觉有些困难,只需按照分步教程进行学习,基本上可以轻松完成。
接下来再给大家分享一下盖印图层的快捷键以及实用盖印图层的注意事项,接着往下看吧。
盖印所有可见图层:【Ctrl】 + 【Alt】 + 【Shift + E】
盖印所选图层:【Ctrl】 + 【Alt + E】
1、PS在不一样的版本的时候,盖印图层的用法不同。 CS4之前的版本需要创建一个新层,但是在CS4,CS5和最新的PS CS6中,在标记层时无需创建新层。 自动将所有可见图层标记到新图层中,以便于操作。
2、如果在盖印后效果不理想,则可以删除并重新调整盖印层。
3、删除盖印图层后,我们可以更改和调整其他层,直到效果令人满意为止。
4、如果我们只想标记几个效果盖印,则可以灵活选择标记层,而我们将其他层隐藏起来。
以上就是本次给大家介绍的ps盖印图层怎么操作 希望以上内容能够给大家带来帮助,本站还有许多ps的教程,赶紧来看看吧。
捌零下载为你提供《ps盖印图层怎么操作》的内容将帮助您解决ps盖印图层怎么操作相关资讯!
上一篇: 安卓录屏软件哪个好用没水印
下一篇: 酷狗音乐格式怎么转换为其他格式