时间:2020-12-01 05:37:35 作者:
在windows10系统中有着很多的特色功能,其中虚拟桌面就是其中之一,它可以实现多个桌面运行不同的软件而又相互之间又不影响。将任务视图和虚拟桌面组合在一起还可以带来高效的桌面管理方法。但是很多用户都忽略了这个功能,觉得没什么用,今天小编就给大家介绍下虚拟桌面的使用方法,一起来看看吧。

方法一:任务视图
1、进入系统,鼠标在任务栏上面右击,然后选择“显示任务视图按钮”。
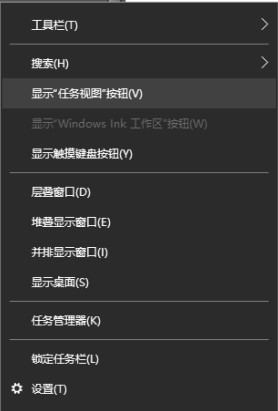
2、任务视图按钮会显示在开始菜单的旁边。
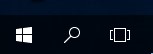
3、鼠标点击任务视图按钮,就可以进入当前任务视图的界面。
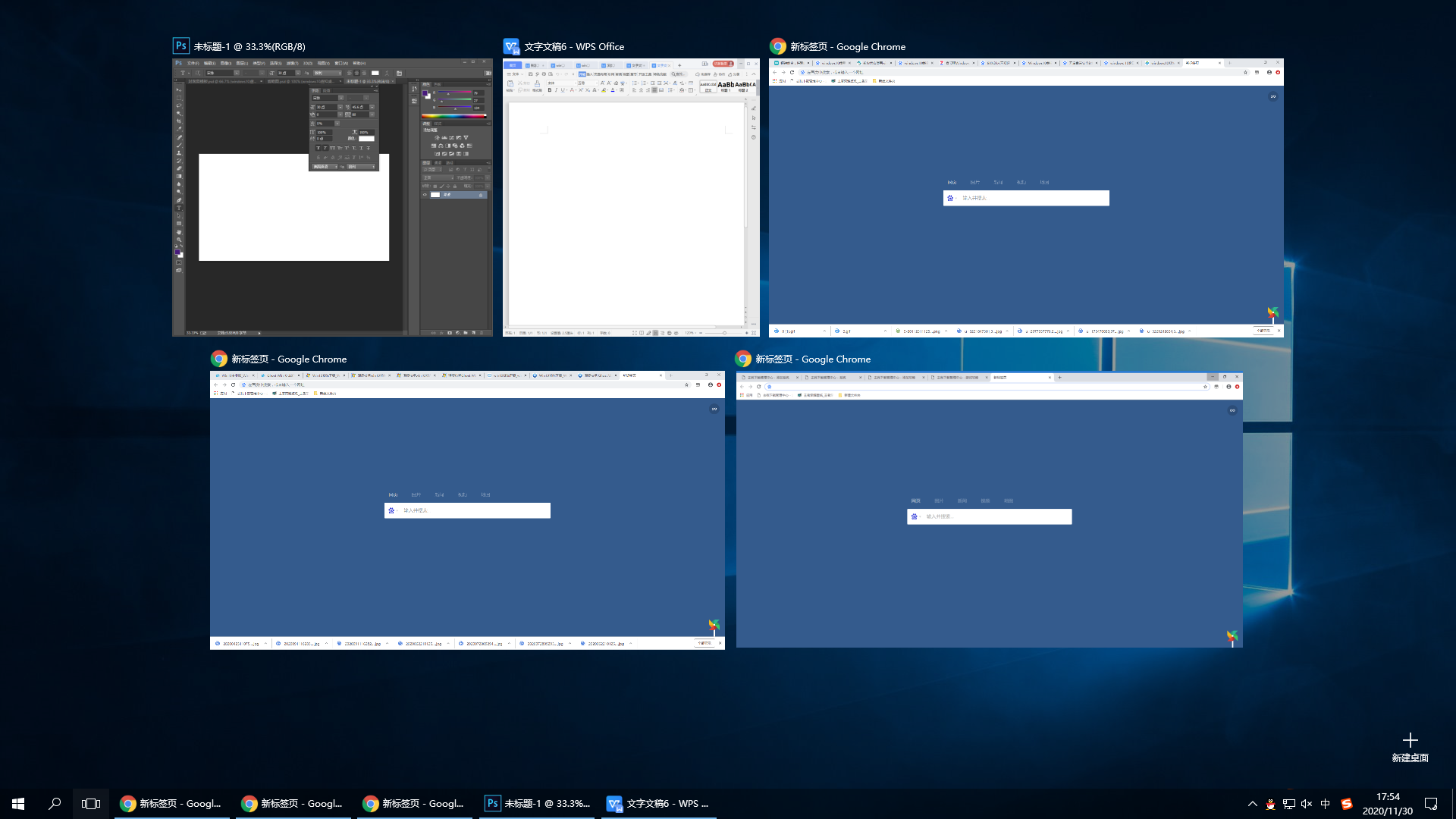
4、在界面的右下角部分可以看到“新建桌面”的选项,点击新建桌面,就可以新建一个虚拟桌面(桌面2)了,如图。
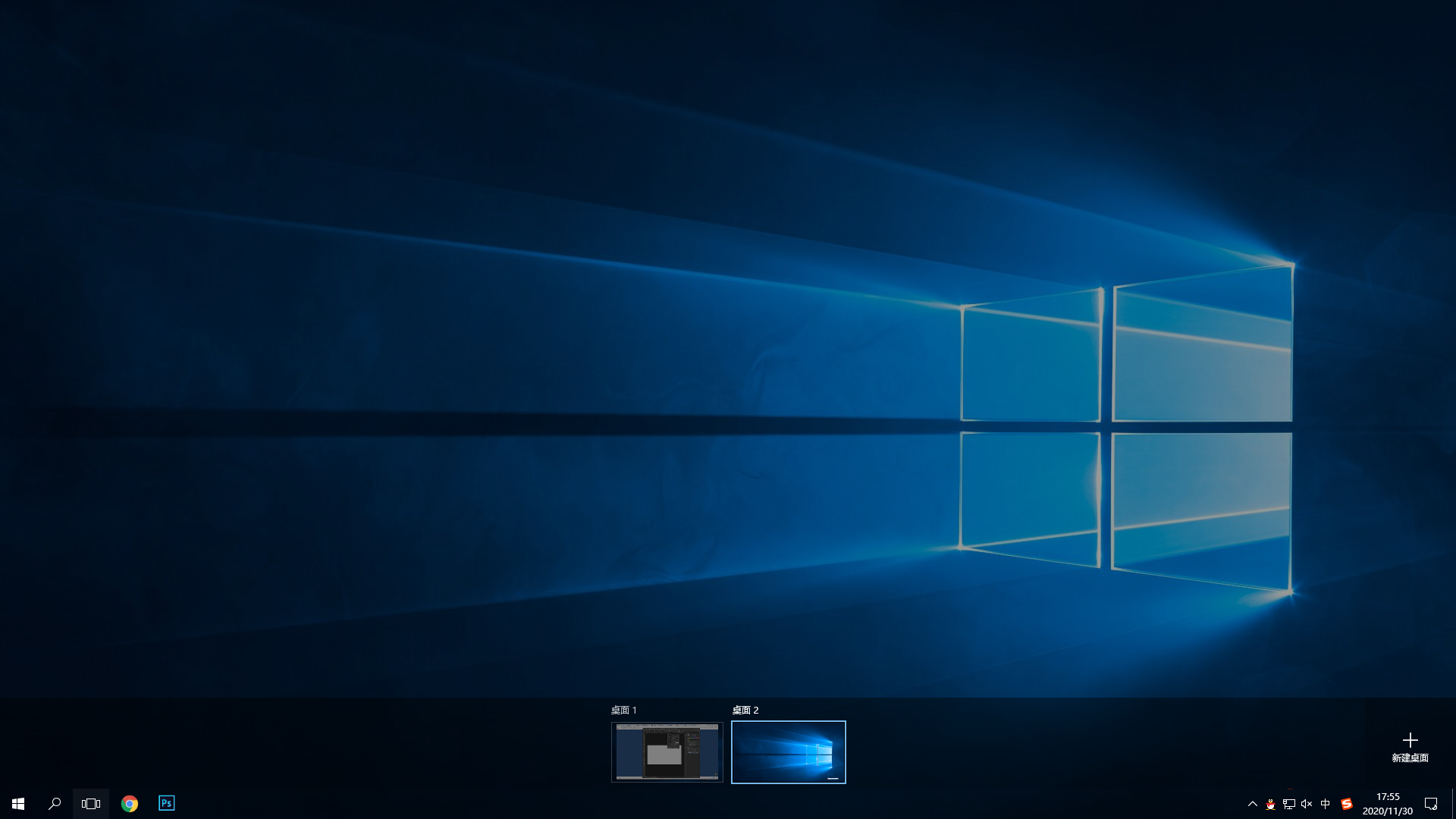
5、在点击进入到新的桌面后,新桌面里面是没有运行任何软件的。
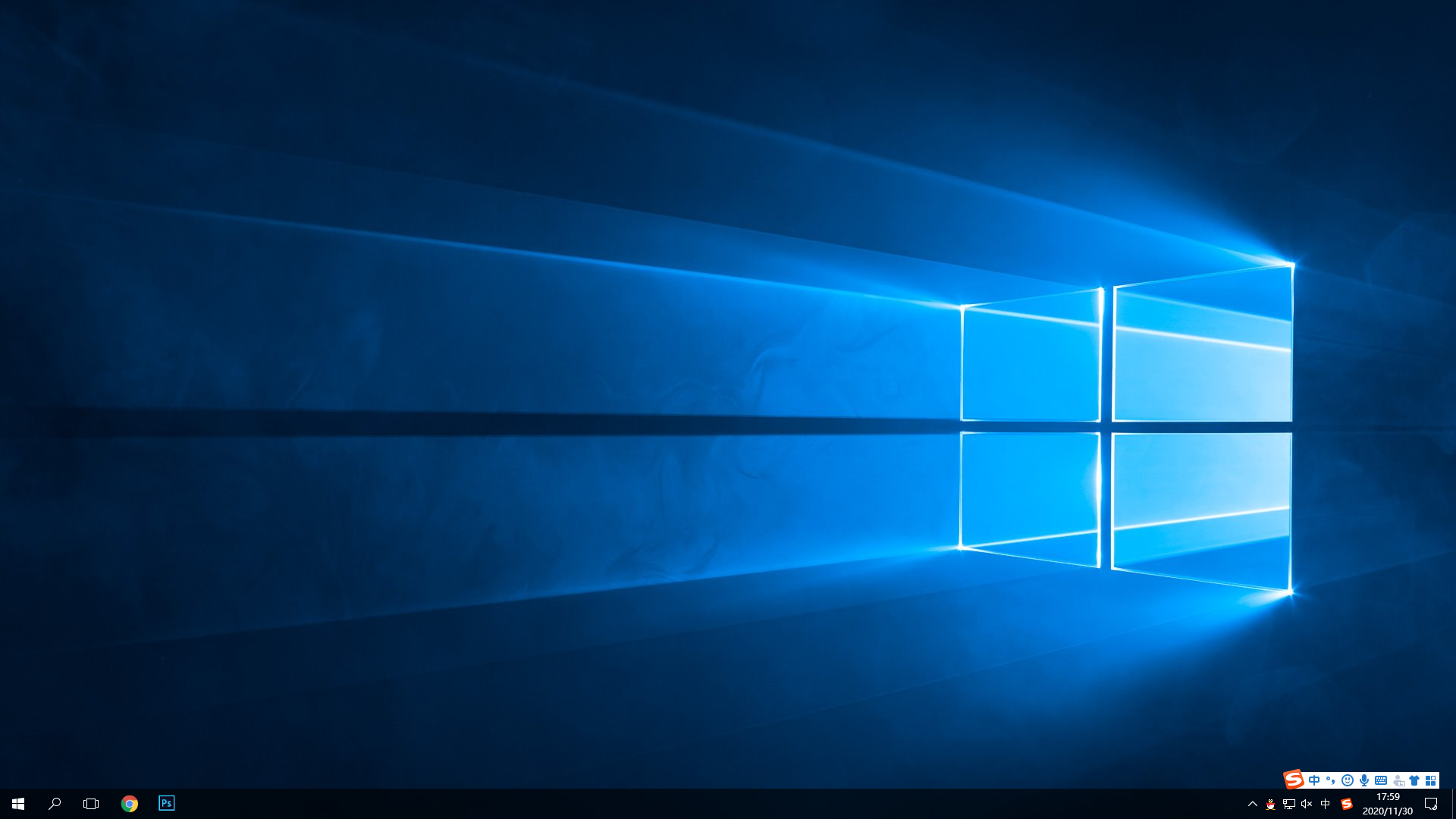
方法二:快捷键
1、win+tab:可以打开虚拟桌面视图的界面
2、ctrl+win+d:可以直接新建一个新的虚拟桌面
3、ctrl+win+左/右方向键:可以进行切换上/下一个桌面
4、ctrl+win+f4:可以关闭当前的虚拟桌面
注意:关闭的桌面上如果有程序运行,会自动移动至相邻的上一个桌面中。
以上就是小编整理的关于windows10虚拟桌面使用方法介绍的相关内容,想了解更多的相关资讯与攻略请关注本站。
捌零下载为你提供《windows10虚拟桌面怎么用》的内容将帮助您解决windows10虚拟桌面怎么用相关资讯!
上一篇: 战魂铭人晶石快速获取方法
下一篇: 街霸对决有哪些强力阵容