时间:2020-10-10 16:55:08 作者:
Photoshop作为一款非常火而且好用的一个图片处理的软件,很多小伙伴都是非常的想知道photoshop怎么去水印不留痕迹,接下来小编就来给大家具体的介绍一下photoshop去水印的方法,还不知道的小伙伴赶紧过来看看吧。
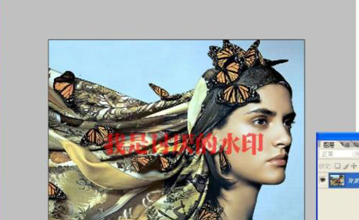
首先我们要确定的图片上的两个重点,第一就是水印的原始颜色是什么以及透明度是多少,这样才方便我们来去掉图片上的水印。
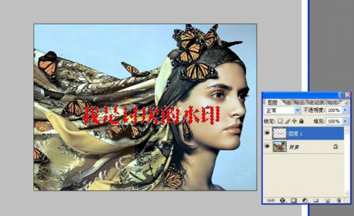
然后我们来看看这张图,假设水印的颜色可能是红色(FF0000); 确认这一点之后,我们创建一个新层,绘制一个红色水印以调整透明度,并查看它与图片看起来像什么值。 顺便说一句,大多数人喜欢在调整透明度时使用整数,例如20%,50%,85%...
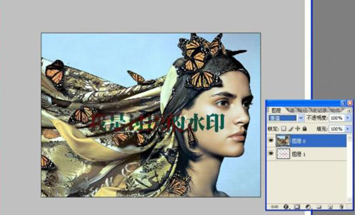
60%,与原始水印完全相同,我们可以放大水印和原始水印之间的重叠部分,并用吸管判断。 FF0000,60%。 好的,在确认了这两点之后,我们就有很大的可能复原。 回到原始水印图片,我们选择水印的选择区域,创建一个新层并用红色填充它。 (记住要保存选择以供使用)
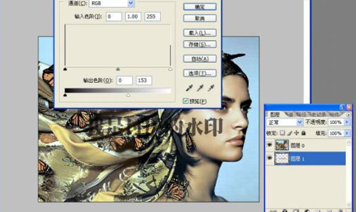
然后我们调整两个图层的顺序,并将原始背景图层的图层模式调整到差值。
选择图层一并将该层的输出颜色级别调整为255×60%= 153。
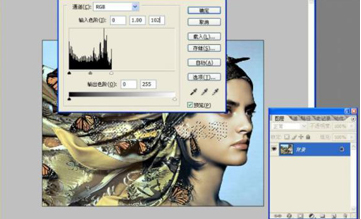
合并图层,载到水印选择区域,并将输出颜色级别调整为255×(1-60%)= 102。
这样一看我们的水印几乎是完全的消失掉了,是的,几乎可以,尽管PS在理论上不能完美,但足以骗过大家的眼睛了。
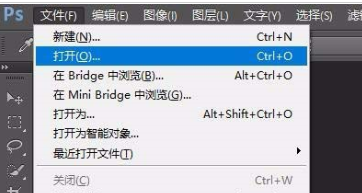
1、首先我们打开Photoshop,在菜单选项的【文件】下选择【打开按钮】,选择要修改的图片,也可以将图片直接拖到Photoshop中
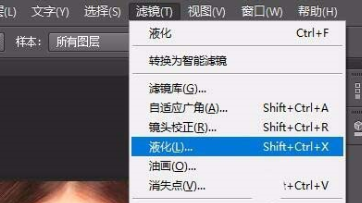
2、打开图片后,在顶部菜单的【滤镜】下选择【液化】
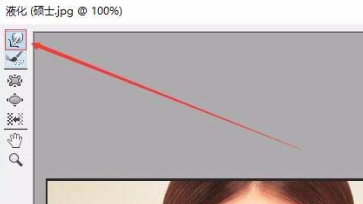
3、然后点击【向前变形工具】,当我们的鼠标为圆圈加+的时候就能够使用了
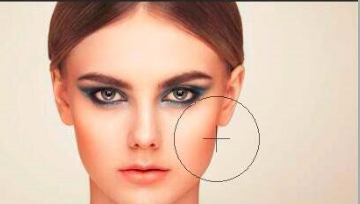 76380.cn
76380.cn
4、然后我们在需要瘦脸的地方上面拖动就可以了

5、这样我们就完成了,最后将做成自己满意的样子就可以保存下来了
以上就是本次给大家介绍的photoshop怎么去水印不留痕迹以及photoshop怎么瘦脸的全部内容了,大家还有哪些不知道的photoshop的操作都可以来本站查询哦,本站给大家提供了许多的photoshop操作教程。
捌零下载为你提供《photoshop怎么去水印不留痕迹》的内容将帮助您解决无水印相关资讯!
上一篇: 部落冲突秋季更新第二弹
下一篇: 征途手游以及官网手游推荐